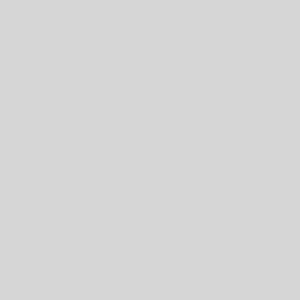要访问“性能”选项卡:
- 打开 Chrome DevTools:
- 右键单击网页的任何部分,然后从菜单中选择“检查”。
- 或者,使用键盘快捷键:
- Windows/Linux:Ctrl + Shift + I
- Mac:Cmd + Option + I
- 导航到“性能”选项卡:
- 在 DevTools 的顶部菜单中,点击“性能”选项卡。如果看不到,请点击“>>”图标以在其他选项卡下找到它。
进入内部后,您需要采取以下步骤进行全面审核:
步骤 1:实时监控您的核心网络指标
Chrome 129中引入了Chrome DevTools,它现在显示您的本地核心 Web 生命力指标。最好的 工程师数据库 部分是,无需开始记录;这些指标会在后台收集,并随时可用。
换句话说,每当您感觉您的网站速度很慢时,您可以简单地访问性能面板并了解原因。
但是本地核心网络生命力是什么意思,以及这个实时视图部分如何帮助您?
本地核心网络生命力结果代表从您的本地浏览会话收集的性能指标,同时考虑到您的机器和网络状 简化社交媒体工作:规划战略的集群方案 况。
此外,当您加载页面并与之交互时,指标(最大内容绘制、累计布局偏移和下次绘制交互)将实时更新。此外,所指标都根据其性能阈值进行颜色编码,因此可以轻松 AU 手机号码 识别发生的任何问题。
说到 INP,当您与不同的页面元素交互时,您会看到不同的结果。好消息是,在指标下方,您将看到触发 INP 的元素,这样您就可以找出罪魁祸首。
将您当地的体验与游客的体验进行比较
您可能知道,完全关注PageSpeed Insights 的性能得分的最大问题是它基于实验室数据。嗯,从某种意义上说,您的本地结果也是基于在完美条件下运行的测试。
实验室与现场数据
实验室数据是在受控环境中收集的,其中模拟了网络速度和设备类型等条件以确保结果一致。这有助于开发人员在理想条件下对网站进行基准测试和调试。相比之下,现场数据反映了真实用户体验,捕捉了您的网站在不同设备、网络速度和地理位置上的表现。这使得它能够更准确地衡量用户在现实世界中对您网站的体验。
虽然这些测试对于调试非常有用,但它们并没有显示真正重要的东西——现实世界的访问者如何体验您的网站。
通过“性能”面板,您可以将本地结果与真实用户(现场)数据进行比较。
值得注意的是,
该字段数据来源于公共CrUX API,它是对给定网页和来源的真实用户体验的 28 天汇总。
要开始查看现场数据,请单击现场数据小部件中的“设置”,然后单击配置窗口中的“确定” 。
如果您的网站/页面符合资格标准,您的字段数据将立即出现。
但是为什么启用这种比较很重要?
从上面的示例中可以看出,我们所有的核心 Web 指标都处于“良好”水平,这意味着该网站提供了出色的用户体验。如果我们就此止步,完全依赖本地指标提供的信息,那么一切似乎都很好,我们不需要进行任何优化。
然而,一旦我们启用现场数据,我们就会发现实际情况有些不同。例如,虽然我们的 LCP 元素在本地环境中的加载时间为 678 毫秒,但对于 75% 的实际访问,它需要 2.69 秒。这属于“需要改进”的阈值。INP 也是如此。
那么,如何设置本地环境以便识别潜在问题?
如何设置环境来重现问题
网页上的体验受许多因素影响。不过,性能面板可让您在一定程度上配置环境,使其与真实用户对您网站的感受相似。
当现场数据启用并可用时,“记录设置”部分将建议模拟真实访客使用的最常见的设备类型。