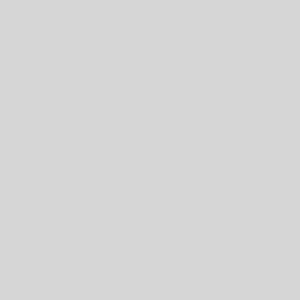该小部件允许您指定设备类型并限制您的 CPU 和网络连接。
这些都是让您的本地设备表现得更像真实用户的好方法,从而将您可能错过的问题浮出水面。
用 NitroPack 自动传递您的核心 Web 重要信息 →
第 2 步:获取绩效报告
除了最新的 Core Web Vital s 实时 医师数据库 功能外,性能面板始终允许用户捕获性能记录。您可以:
1.记录负载性能
此选项旨在帮助您分析网页在初始加载阶段的性能。它会从页面开始加载到完全呈现期间捕获数据,包括:
- 网络请求:下载每个资源(图像、脚本、样式表)所需的时间。
- 解析和编译: HTML解析、CSS计算、JavaScript编译。
- 渲染和绘画:初始渲染 当企业家全身心投入时……还有勇气! |病毒视频 过程,包括布局和绘画事件。
- 加载事件:首次内容绘制 ( FCP )、最大内容绘制 (LCP) 和可交互时间 ( TTI )等指标。
2. 记录运行时性能
另一方面,此选项可帮助您分析网页加载后的运行情况,重点关注用户交互和动态内容更新,同 AU 手机号码 时还可以:
- JavaScript 执行:交互期间运行的函数调用、事件处理程序和脚本。
- 渲染和布局:重新计算样式、布局变化以及由用户操作触发的绘制事件。
- 用户交互:点击、滚动、输入事件和动画的响应时间。
- 性能指标:长任务、掉帧、卡顿等影响流畅度的问题。
尽管这两个选项本身都很强大,但你可以通过自定义捕获设置获得更多见解:
- 禁用 JavaScript 示例:关闭对详细 JavaScript 进程的跟踪,使得性能测试更快,但有关 JavaScript 运行情况的详细信息较少。
- 启用高级绘画检测(慢):提供有关浏览器如何绘制网页的详细见解,但由于它正在收集额外信息,因此会使记录过程变得更慢。
- 启用 CSS 选择器统计(慢):收集有关您的网站样式如何影响其性能的详细信息,但在运行这些检查时可能会降低速度。
- CPU:模拟不同级别的 CPU 节流来模拟较慢的设备,让您测试您的网站在低功耗机器上的运行情况。
- 网络:模拟各种网络速度(例如4G,3G),以测试您的网站在不同的互联网连接条件下的性能。
- 硬件并发:设置可用的处理器线程数,以模拟不同级别的硬件能力(例如,在 CPU 核心较少的设备上进行测试)。
步骤 3:分析您的绩效报告
Chrome DevTools 性能面板的强大之处在于它构建的综合报告。
没有人比 Chrome 团队本身更擅长解释如何浏览记录报告,因此如果您想深入了解,我们建议您阅读这篇文章。
在下面的几行中,我们将简要概述不同的部分以及您可以使用它们收集哪些见解。
录制完成后,报告中的第一件事就是时间线。
时间轴提供了性能记录期间网页上发生的所有事情的直观概览。它跟踪网站加载过程的各个阶段,包括渲染、脚本编写和用户交互。您可以快速发现出现性能问题的区域,例如资源加载延迟或阻碍交互的耗时任务。
您可以选择录制的一部分以进行更好的分析。例如,如果我们想了解为什么 canva.com 需要 2000 毫秒才能加载任何内容,我们可以放大时间轴并查看浏览器正在处理一些阻止渲染的 CSS 文件。
接下来,性能面板以火焰图的形式表示主线程活动。
火焰图细分了 CPU 处理 JavaScript 任务的方式,突出显示了每个任务所花费的时间。您可以使用此图表来精确定位耗时较长的任务,即那些阻碍用户交互并使页面运行缓慢的任务。通过将鼠标悬停在不同块上,您可以看到哪些函数最耗资源。
单击每个任务,您可以在“摘要”选项卡中看到其他信息。
摘要提供了页面资源使用情况的高级细分。它显示了脚本编写、渲染和加载所花费的时间。摘要是确定哪个区域(例如 JavaScript 执行或绘制)耗时最多的一个很好的起点,可以快速概览主要的性能驱动因素。
说到摘要,让我们看一下其他三个选项卡——自下而上、调用树和事件日志。