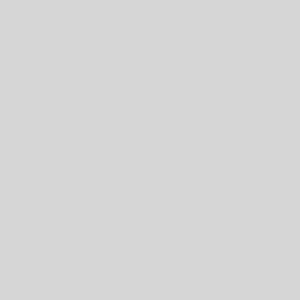如何使用方便的方法在 Mac 上粘贴屏幕截图
在 Mac 上复制和粘贴屏幕截图毫无压力;大多数 macOS 用户都知道它是如何工作的。因此,如果您是初学者,请不用担心,因为不需要花费太多时间和精力来学习如何插入屏幕截图。您只需要正确的信息、说明和理解即可将屏幕截图插入 Mac 计算机上的文档或 Finder 中。
同时,找到正确的方法也不成问题,因为您已经找到了正确的文章。通过浏览以下部分,您可以了解在 Mac 上插入屏幕截图的适当步骤。之后您将看到一个奖励部分,它将帮助您完成屏幕截图。因此,请继续阅读以获取下面列出的所有有用信息。
指导
指南清单
第 1 部分:如何将 Mac 上的屏幕截图粘贴到文档中
第 2 部分:如何将 Mac 上的屏幕截图粘贴到 Finder
第 3 部分:额外提示 – 杰出的计算机屏幕截图工具
第 4 部分:如何在 Mac 上粘贴屏幕截图的常见问题解答
第 1 部分:如何将 Mac 上的屏幕截图粘贴到文档中
人们在将屏幕截图添加到文档时经常使用复制粘贴功能,无论是在常规文档、演示文稿等中。它主要是为了添加视觉证据、保存记录、参考资料、文档等。因此,将屏幕截图直接插入到文档中而不是先保存它们会更加无缝。幸运的是,Mac 电脑让用户只需按键盘快捷键即可快速拍摄和复制屏幕截图,从而使操作变得更加容易。这样,之后您只需将屏幕截图粘贴到文档中即可。
请按照以下实际任务确定如何在 Mac 上进行屏幕截图并粘贴到文档中:
步骤1首先,输入或显示您想要捕获的界面、页面或屏幕。准备好后,按 Mac 键盘上的Shift + Command + 4来捕获屏幕。然后它将自动复制并保存到剪贴板。
步骤2然后打开要粘 海外数据 贴屏幕截图的文档。您可以通过按Command + V键将拍摄的照片快速添加到文档中 。
将屏幕截图粘贴到 mac 文档上
此过程不能仅对文档执行。您还可以在将屏幕截图粘贴到其他应用程序(例如编辑器、消息应用程序、电子邮件等)时使用上述步骤,这样可以更轻松地截取屏幕截图。但由于它会自动复制图像,因此您无法选择先对其进行增强。如果您需要一个有用的工具来解决此类问题,请参阅第 3 部分。
FoneLab 屏幕录像机
FoneLab 屏幕录像机
FoneLab Screen Recorder允许您录制视频、音频、在线教程等。在 Windows / Mac 上,您可以轻松调整大小、编辑视频或音频等。
在 Windows / Mac 上录制视频、音频、网络摄像头并截取屏幕截图。
保存前预览数据。
它安全且易于使用。
免费下载 免费下载 了解更多
第 2 部分:如何将 Mac 上的屏幕截图粘贴到 Finder
除了将屏幕截图直接粘贴到文档中之外,这还意味着将它们从一个文件夹复制并粘贴到 Finder 中的另一个文件夹。在这种情况下,以下过程将更适合您的 Mac。它可以极大地帮助组织计算机上的屏幕截图。因此,如果您想管理屏幕截图并将其保存在特定文件夹中,请使用此方法将它们粘贴到 Finder 中。与上一节一样,该过程很简单,只需几分钟即可完成。
请考虑以下简单操作,了解如何将 Mac 上的屏幕截图复制并粘贴到 Finder:
步骤1打开 Finder 并访问存储屏幕截图的文件夹。如果您尚未事先移动它们,它们将默认保存到您的桌面。因此,从那里选择要复制的元素。然后按Command + C 键复制屏幕截图。
步骤2复制完成后,进入Finder界面,打开要保存截图的文件夹。接下来,将文件移动或复制到文件夹中。如果您只想复制,请按Command + V。 如果您想移动它们,请同时按Command + Option + V。
将屏幕截图粘贴到 mac Finder 上
请记住,如果要将屏幕截图粘贴到 Finder 上的特定文件夹中,则必须已保存屏幕截图。如您所见,该过程要求您首先从原始文件夹复制屏幕截图文件。如果没有,则无法将它们粘贴到另一个,因为它们尚未保存。
第 3 部分:额外提示 – 杰出的计算机屏幕截图工具
另一方面,FoneLab Screen Recorder是在计算机上截取屏幕截图或屏幕录制的重要工具。除了 Mac 上的标准屏幕截图功能外,您还可以使用此程序来捕获屏幕。它需要快速安装,但之后您可以享受其快照功能和增强功能。因此,该程序不仅可以让您拍摄高质量的照片。它还允许您通过图像编辑功能来增强它们。
同时,顾名思义,FoneLab Screen Recorder也是屏幕录制方面的专家。它拥有各个方面的专业录制器,例如窗口视频屏幕录制、网络摄像头、游戏、手机等。它可以提供您在屏幕录像机中所需的几乎所有功能,因此您无需为不同的录制功能安装其他工具。因此,立即安装它以体验该工具的有益快照和记录功能。
FoneLab 屏幕录像机
FoneLab 屏幕录像机
FoneLab Screen Recorder允许您录 bzb 目录 制视频、音频、在线教程等。在 Windows / Mac 上,您可以轻松调整大小、编辑视频或音频等。
在 Windows / Mac 上录制视频、音频、网络摄像头并截取屏幕截图。
保存前预览数据。
它安全且易于使用
免费下载 免费下载 了解更多
请识别以下不精确的说明,以使用FoneLab Screen Recorder在计算机上截取屏幕截图为例:
步骤1导航到 FoneLab Screen Recorder 页面, 左侧将有一个“免费下载”选项卡。单击之前,请先选择转到 Mac 版本 。这样就会出现带有Apple标志的按钮。准备好后,单击它下载安装程序,然后使用该文件在 Mac 上安装屏幕录制程序。