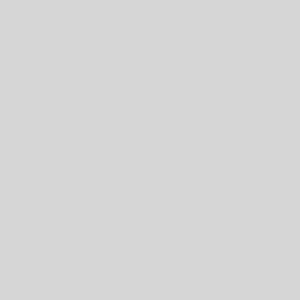有关如何在 Mac 上对特定区域进行屏幕截图的简单指南
例如,如果您尝试与在线朋友分享某些内容,则截取屏幕截图是您可以采取的最无缝的操作。假设它是图片或视频中的某些内容。您可以直接截取其屏幕截图,而无需先保存文件。同时,学习如何仅捕获计算机屏幕的一部分会更有益。这样,您就不再需要编辑和裁剪不必要的部分。您可以直接捕获您想要的区域。因此,如果您发现此屏幕截图方法有用且有益,请立即探索以下信息。
指导
指南清单
第 1 部分:如何使用键盘快捷键对 Mac 上的特定区域进行屏幕截图
第2部分.如何通过屏幕截图工具栏对Mac上的特定区域进行屏幕截图
第 3 部分:如何使用 Mac FoneLab Screen Recorder 对 Mac 上的特定区域进行屏幕截图
第 4 部分:有关如何在 Mac 上对特定区域进行屏幕截图的常见问题
第 1 部分:如何使用键盘快捷键对 Mac 上的特定区域进行屏幕截图
就像任何其他设备或计算机一样,Mac 为用户提供内置的屏幕截图功能。因此,如果您打算截取屏幕截图,这是您应该尝试的第一件事,因为它已经在计算机上并且不需要任何安装。该过程也只需要 Mac 键盘,因为屏幕截图是通过键盘快捷键或组合完成的。这是在 Mac 上捕获屏幕的最轻松的方法。同时,您可能已经知道常规截图的快捷键,但通过这种方法,您可以只捕获您想要的特定区域。
请记住以下简单操作,了解如何使用键盘快捷键在 Mac 上截取特定区域的屏幕截图:
步骤1打开包含您计划捕获的屏幕或活动的应用程序。准备好后,同时按Shift + Command + 4 键即可调出十字准线功能。
步骤2拖动屏幕上的十字准线,直到选 Telegram 数据库用户列表 择所需区域。拖动时,请确保长按空格键,然后松开以截取屏幕截图。
带键盘快捷键的屏幕区域
默认情况下,屏幕截图保存到 Mac 桌面。您可以稍 报率和投资回报率计算器 这两 后查看它们并使用预览的编辑功能来增强图像。但是,如果您打算编辑屏幕截图,您只会找到基本功能。相反,我们建议您转到以下部分以获得更多好处。
FoneLab 屏幕录像机
FoneLab 屏幕录像机
FoneLab Screen Recorder允许您在Windows / Mac上录制视频、音频、在线教程等,并且您可以轻松调整大小、编辑视频或音频等。
在 Windows / Mac 上录制视频、音频、网络摄像头并截取屏幕截图。
保存前预览数据。
它安全且易于使用。
免费下载 免费下载 了解更多
第2部分.如何通过屏幕截图工具栏对Mac上的特定区域进行屏幕截图
Mac 计算机上还内置了屏幕截图工具栏。它包括各种屏幕录制功能,例如对 Mac 上的特定区域进行屏幕截图。您将在工具栏上看到具有某些用途的按钮,但您只需选择为您的目标指定的按钮即可。因此,您在 Mac 上学习它并不困难,特别是因为该过程快速而简单。您还只需要正确的键盘快捷键即可在屏幕上看到该栏。
牢记以下实用步骤,掌握如何通过屏幕截图工具栏对 Mac 上的特定区域进行屏幕截图:
步骤1首先,按 键盘上的Shift + Command + 5打开屏幕截图工具栏。启动后,选择第三个选项卡,即虚线矩形。
步骤2当十字准线出现时,就像前面的部分一样,使用空格键和鼠标或触控板拖动它,直到在屏幕上获得所需的区域。最后当你对输出满意时释放它。
通过截图工具栏的截图区域
就像之前的截图方法一样,您的输出将自动保存到桌面。这种方法毫不费力,但也有同样的缺点。不幸的是,您在查看图像时可能遇到的编辑功能有限,只能进行基本的改进。
第 3 部分:如何使用 Mac FoneLab Screen Recorder 对 Mac 上的特定区域进行屏幕截图
依靠FoneLab Screen Recorder这样的专业工具进行屏幕截图也是一个优势。尽管它作为录音机出现,但您可以依赖其专门的屏幕录制功能。您可以轻松地在屏幕上选择和捕获所需的部分,甚至还提供事后编辑功能。例如,它允许您在屏幕上绘制任何内容或添加文本、数字、形状等。而且,即使对于初学者来说,它也很容易导航。
FoneLab 屏幕录像机
FoneLab 屏幕录像机
FoneLab Screen Recorder允许您在Windows / Mac上录制视频、音频、在线教程等,并且您可以轻松调整大小、编辑视频或音频等。
在 Windows / Mac 上录制视频、音频、网络摄像头并截取屏幕截图。
保存前预览数据。
它安全且易于使用。
免费下载 免费下载 了解更多
使用FoneLab Screen Recorder的屏幕录制功能后,您可以稍后享受它的其他功能。毕竟,它的开发目的是为了在计算机上高质量记录各种活动。它允许用户记录屏幕上的几乎所有内容,例如游戏、网络摄像头、特定窗口上的活动等等。如果您想录制其屏幕,您甚至可以将移动设备链接到该程序。因此,获得它将为拍摄快照和录音提供更多好处。
考虑下面面向用户的过程作
为如何使用FoneLab Screen Recorder在 Windows或 Mac 计算机上截取特定区域的屏幕截图的示例:
步骤1在浏览器中找到FoneLab Screen Recorder网站,然后单击 左侧出现的“转到Mac版本” 。屏幕将显示带有 Apple 图标的“免费下载”选项卡,因此勾选它即可下载安装程序。然后将其用于安装过程。
下载屏幕录制
步骤2该程序的功能将在初始界面上欢迎您。只需单击 最 bzb 目录 左侧部分的“屏幕捕获”选项即可。将出现十字准线,并提示您在计算机屏幕上选择所选区域。
选择屏幕录制
步骤3您可以通过长按鼠标拖动十字线,直到选择您想要的特定部分。当您释放按住时,程序将立即截取屏幕截图。还显示具有各种编辑功能的栏。您可以使用它们来增强屏幕截图并获得最佳输出。